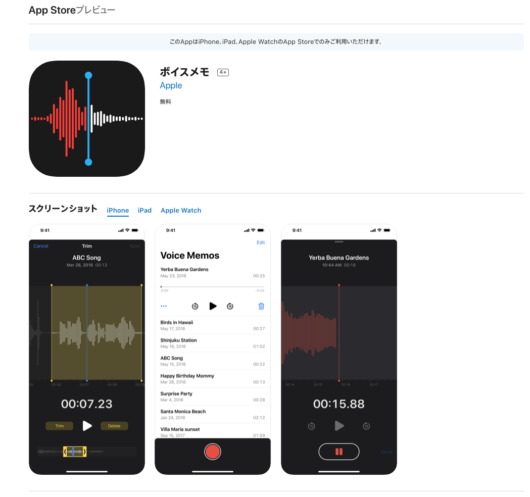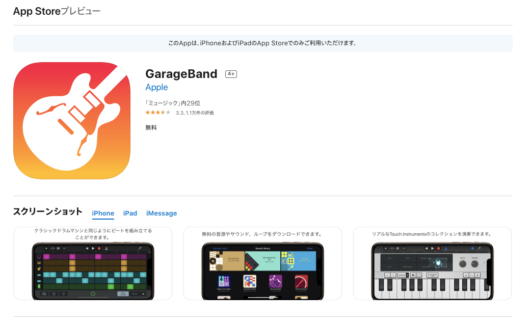BGM付❗️iPhone 音声編集アプリで \簡単/ 個人ネットラジオの作り方🎙(音声配信 完成サンプルあり)

💭iPhoneの音声編集アプリで個人ネットラジオ用(音声配信)音源を作りたい!出来れば声だけでなくオシャレにBGMも合成したいけど、スマホで簡単に作れる方法を知りたい!
その疑問に私が回答❗️
【📝この記事を読むと😌】
- 声とBGMが合成された音声ファイルを作れる
詳しくは以下で😌
個人ネットラジオ配信に興味を持つ
Youtuberが増える中、私が今とても興味を持ってるのが『ネットラジオ(webラジオ)』である。
特に個人発信ラジオが面白い。動画の様に画面に見入る事もせず、ダラダラと『ながら聴き』出来るのが何よりも素敵だ。
そして一番ゾクゾクするのが、素人が喋るだけのラジオでもBGMが付くだけでグッと本格的なものとなる。そこが実に面白い。

個人ネットラジオ 配信 完成サンプル
初めて作ったwebラジオ。尺は1分程だが完成品サンプルとして。
*普通のイヤホンマイクを使って録音したのでノイズや音質はご了承を。
スペシャルサンクス:フリーBGM・音楽素材MusMus http://musmus.main.jp/
いかがだろうか? 【初作成】にしては良い方かなと..
では作り方に移ろう。
使用したiPhone音声編集アプリ

✅ボイスメモ(無料)
✅GarageBand(無料)

出典:App Store
ボイスメモで音源を録音しよう
何はともあれ、ラジオならば『声』が主役となる。
その音源を取るため、ボイスメモを起動して音声を録ってみよう。
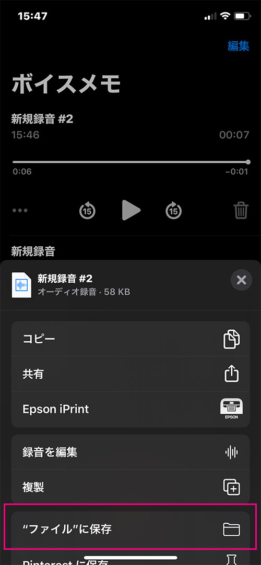
▲録音が完了すると普通にボイスメモ内に記録として残るが、その音源をGarageBandで使用する為、ファイルに保存を選択。
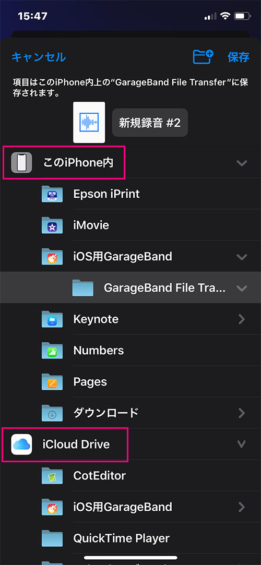
▲保存場所は任意で良い。私の場合はテスト版と言う事で(1分程の尺だし)[このiPhone内]のGarageBandアプリへ保存する事にした。iCloudへ保存し、MacやiPadのGarageBandで編集でももちろんOK。
GarageBandで音声+BGM編集

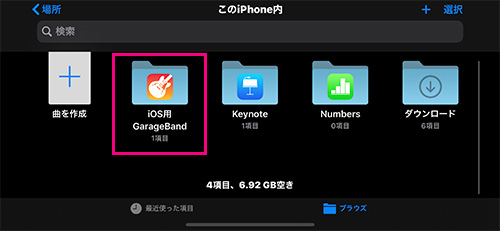
▲画面左の『曲を作成』をクリックで開始。
ちなみにGarageBandの赤枠の中に、先ほどのボイスメモファイルが入ってる。
またBGM用の音源もあらかじめ用意しておく事を忘れぬ様に。保存先はiTunes 等でもOK。

▲今回教える方法は簡易版としてなので、最小限の工程で作っている。色々と便利なボタンや機能もあるとは思うが、そこは今回触れずシンプルに「音声+BGM」として進めてたい。

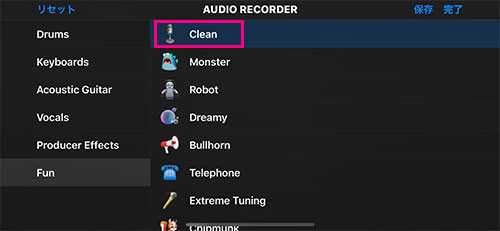
▲ここは良く理解していないが、私はこの選択状態で進めた。
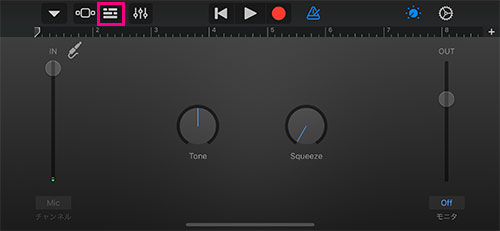
▲音声編集アイコン(赤枠)をクリック。
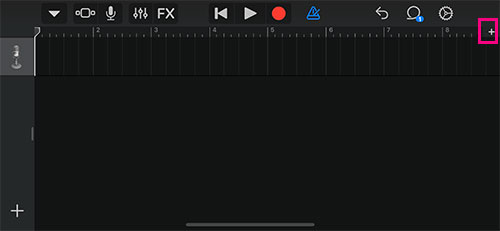
▲この画面が基本画面となる
まず最初にやっておく事として

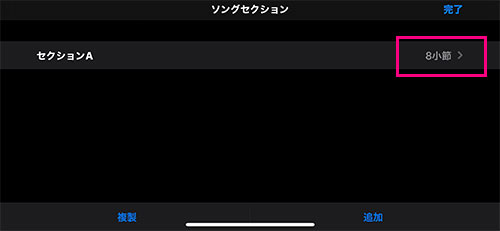
▲ソングセクションで「小節」箇所をクリック
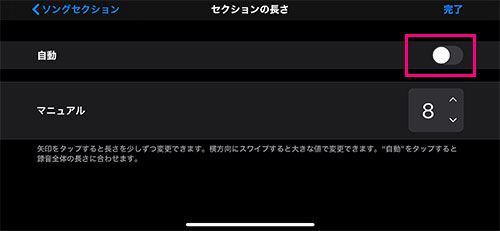
▲セクションの長さとして
『自動』ONに
↓
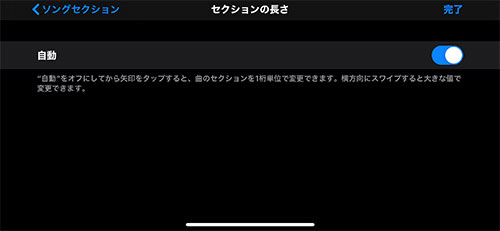
▲ここをONし忘れると、設定した小節までの長さでリピートしてしまう

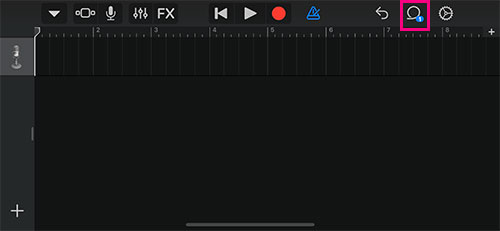
▲右上にある「ループ風」アイコンをクリック
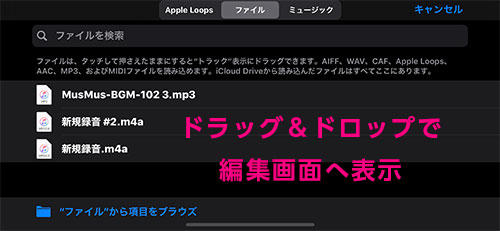
▲ボイスメモ(他から)保存したファイル
これを1つづつ、編集画面へ移動
(ドラッグ&ドロップで)
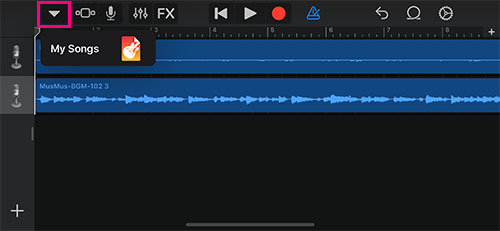
▲音声データが入った。
ちなみに左上の矢印をクリックすると作成中ファイルが出るでの、クリックすると保存される。

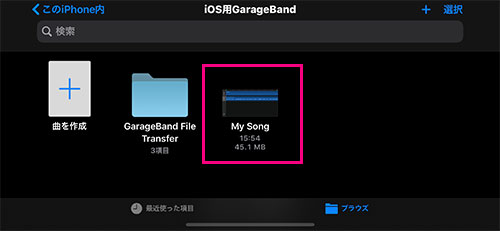
▲新規作成中の「My Song」と言う名で保存された。

で、保存を確認したら、再度My Song をクリックで編集画面へ。
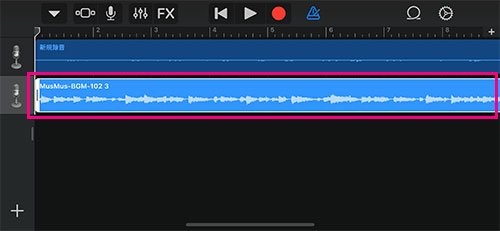
▲続いて、音声の尺にBGMを合わせる
音源エリアをタップすると選択される
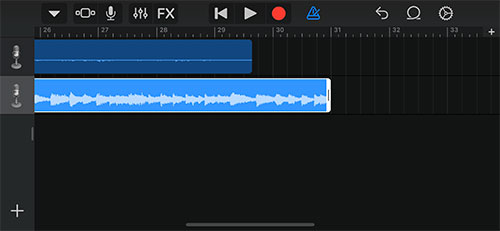
▲一番最後の部分を押しながら
「グググ〜〜」と音声の最後付近まで移動

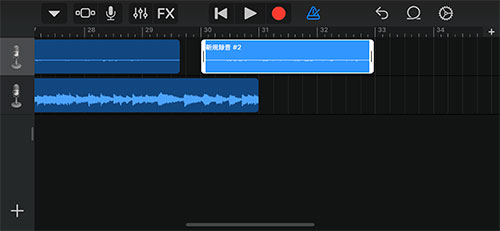
▲今回、エンディングに別音声を設置したかったので「ループアイコン」からファイルを読み込み。
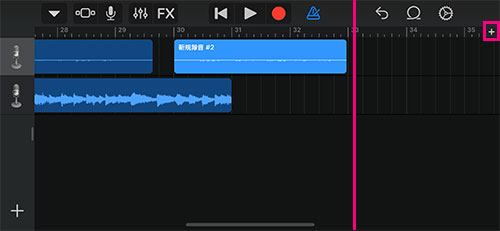
▲これで今回の尺が決定
目盛は33=『33小節』となった

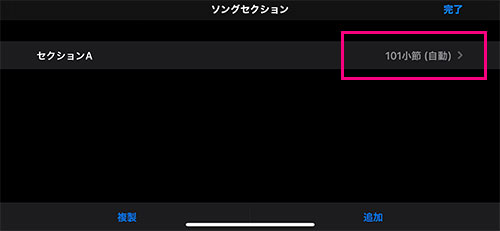
▲自動にした設定で、BGMの長さを入れると本来101小節だった。ただこれだと今回の1分の音声とは大分長さが違うので、改めて自動をOFFに。
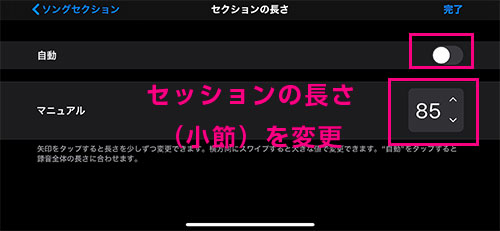
▲OFFしたら、今回の尺である『33小節』となるまで数値を変更する

正規の数字にしたら『完了』をタップ
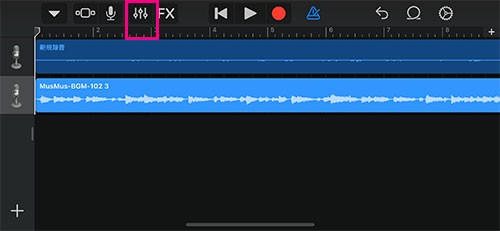
▲続いて画面左から3つ目のイコライザーアイコンを選択
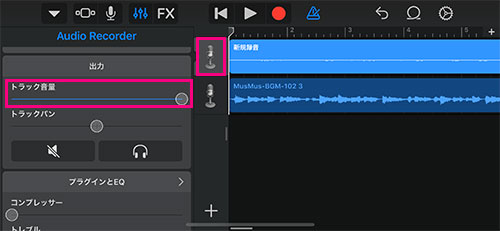
▲まずは上段の音声ファイルを設定
マイクのアイコンをタップ
音量を最大MAXにスライド
(撮ったマイク音量による..)
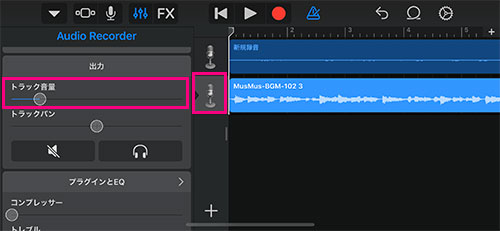
▲続いて下段のBGM調整
こちらはトラック音量を小さめに設定

設定が終わったら、
イコライザーアイコンをタップで戻る
音声編集フェードアウト設定(オートメーション)
ここは自由だが、せっかくなのでBGMは最後フェードアウトで消えるような設定にしてみたく挑戦してみた。
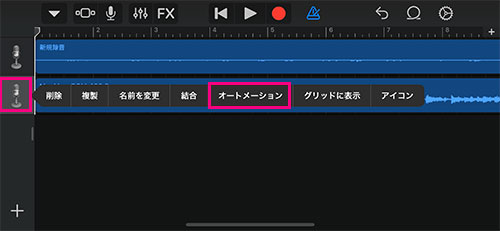
▲BGM側のマイクをタップし
『オートメイション』を選択

▲すると編集画面の高さが増え
マイクアイコン下に「変更アイコン」出現

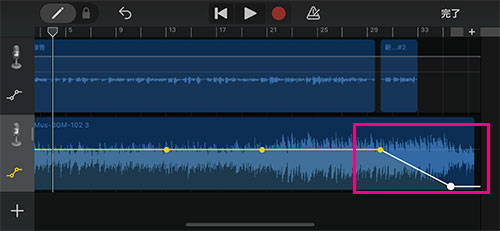
▲黄色線=音量レベル
音声後はゆっくりフェードアウト
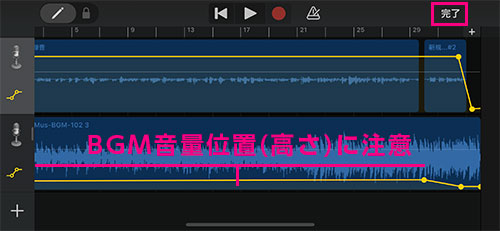
▲私は初回、BGM音量を小さく(低く)し過ぎてしまい、ここは再生しながら何度も調整。

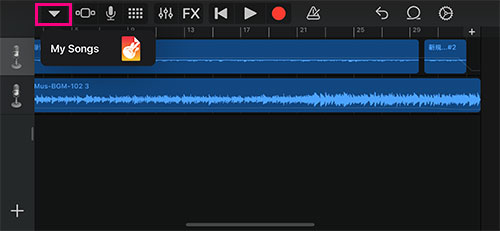
▲再生が問題無ければ、左上の矢印から My Songを選択
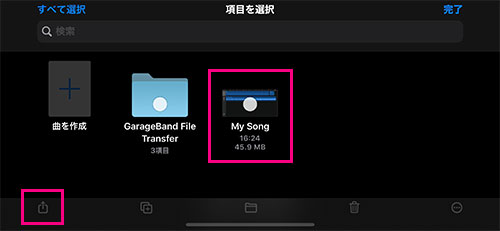
▲選択画面で My Songをチェックして左下の『送信アイコン』を選ぶ
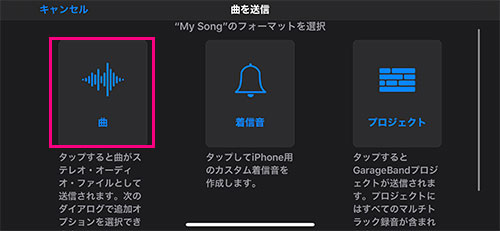
▲曲を送信を選ぶ
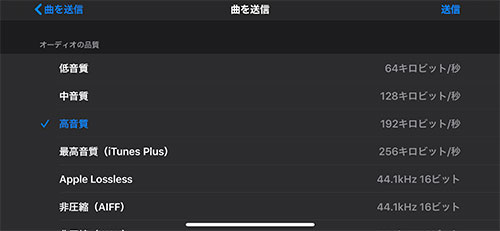
▲今回はディフォルトの高音質を選択

*送信は Air DropでMacへ転送した
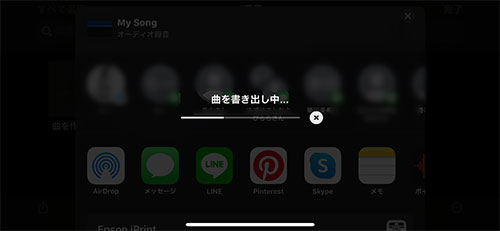
▲曲を書き出し中…
1分の音声ファイルだったので
10秒程度で完了!
Mac側で転送された音声ファイル(m4a形式)を確認
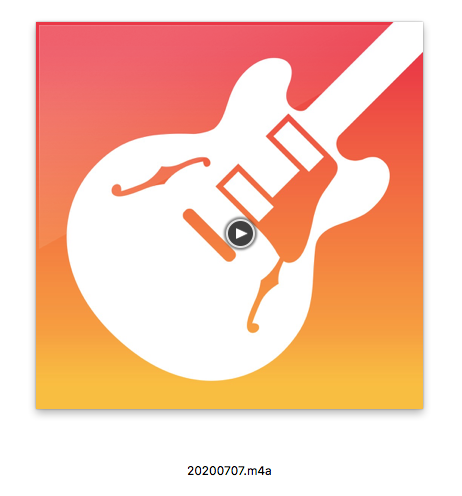
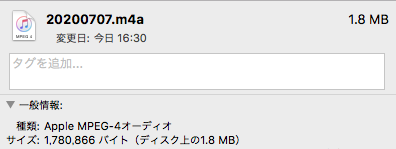

個人ネットラジオ 配信 完成サンプル
と言う事で!
序文で紹介した『ネットラジオ配信サンプル』はこのようにして完成したのだった。
私もまだ1回しか作ってないが、2回目以降は元ファイルを複製して使用し、BGMはそのままで「音声部分」だけを再読み込みする方法で作って行こうと思う。
あえてWPで音声埋め込みした理由

最初はネットサービスのラジオ配信アプリも検討したが、提供サービスが終了したら当然終わりとなる。
そもそも音声も直接配信アプリで入れてる場合、データとして残す事が難しいと考えた。
であれば、将来的に自分の手元に音源データを残しておきたく、自力でiPhoneアプリを使ってのBGM付き音声を合成し作成。(とにかくBGM付き!と言うのが私的にはツボ!)
そして配信プラットフォームは資産となるブログ=ワードプレスの形をとってみた。(資産ブログ=独自ドメイン前提)
個人ラジオ配信の将来性に期待
YouTubeの勢いよりも、私的には個人ラジオ配信に期待を感じている。
特に今はワイヤレスイヤホンの普及で誰もがより手軽に利用する時代になった。
動画は私自身も普段から視聴しているが、画面を常に見てるのは疲れる。音声であれば「〜ながら聴き」が可能である。
これまで私と面識ある周りの人から何度も「YouTubeやってほしい」とリクエストされる事も多々あり、検討した事もあった。
しかし動画だと撮る準備から編集も含め大変な事は、やらなくても分かる..
今回特に音声編集をしてみて、ラジオなら出来るかも!と少し前向きになり、今回テストも兼ねてサンプル版を作った次第である。

(*その後のラジオ番組)
<完>
Amazon オーディオブック
Audible(オーディブル)はプロのナレーターが朗読した本をアプリで聴けるサービスです。
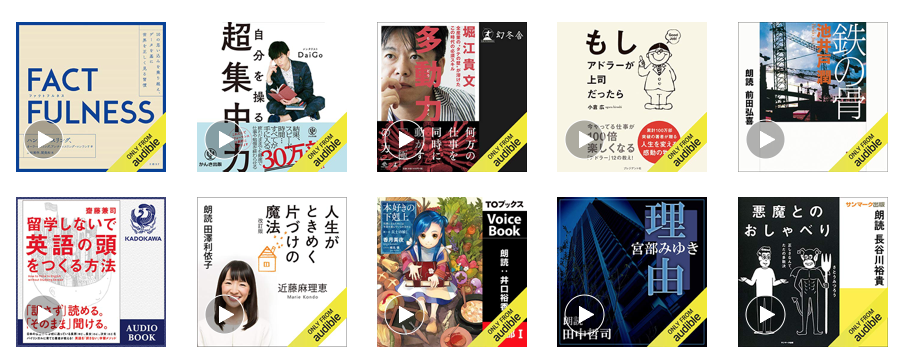
Amazonでお得に買う方法
Amazonを使用するのであれば、⬇️がお得!